In this post I will show you the steps to disable automatic updates in windows 10 with detailed description and screenshots.
 |
In older versions of windows like windows XP/vista/7/8/8.1,it was really easy to disable windows updates from downloading automatically. The option is easily accessible from control panel on older version of windows (see the image below).
screen shot of windows 7 control panel
But unfortunately Windows update option is not available in windows 10 control panel(see the image below).
screen shot of windows 10 control pannel
1.Disable for metered connections only.
2.Disable automatic update for all typed of connections in registry settings.
1.Disable for metered connections
So, if you don’t want Windows 10 automatically downloading updates on your home network connection, just set it as a metered connection. Windows 10 will automatically download updates when you connect your device to a non-metered network, or when you disable metered connection in pc settings. And yes, Windows will remember this setting for each individual network, so you can disconnect from that network and reconnect all you like.
STEPS
1.Open the Settings app, select Network & Internet, scroll down, and select “Advanced options” below the list of Wi-Fi networks. Enable the “Set as metered connection” option.
note:This option only affects the Wi-Fi network you’re currently connected to, but Windows will remember this setting for each individual Wi-Fi network.
By marking a connection as metered, you’ve tricked Windows into thinking it’s a mobile data connection — for example, you might be tethering your PC to your smartphone. You can click the Download button to download and install updates at your leisure.
2.Disable automatic update for all typed of connections in registry settings.
STEPS
1. To access the group policy editor, press Windows Key + R, type in the following line into the Run dialog, and press Enter:
gpedit.msc
2.Select Administrative templates located at the left bottom of the group policy editor window.
3.Navigate to system folder and click on it.
4. Now double click on windows automatic updates
5.Select “enabled” and click ok button.
- If you enable this setting, it prohibits Windows from searching for updates.
- If you disable or do not configure it, Windows searches for updates and automatically downloads them.










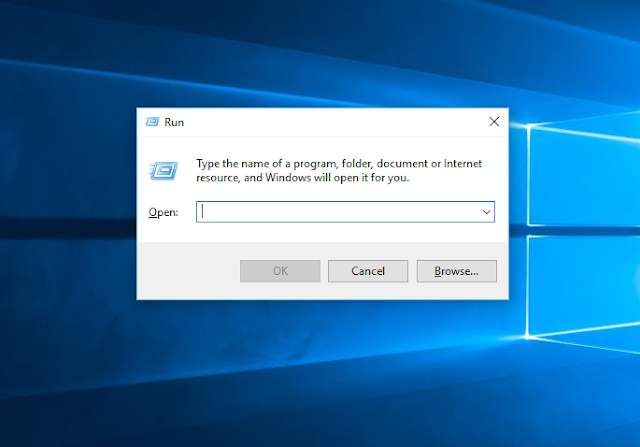









No comments:
Write commentsWas this helpful.Please comment below...