Task Manager shows you the programs, processes, and services that are currently running on your computer. You can use Task Manager to monitor your computer’s performance or to close a program that is not responding.
If you are connected to a network, you can also use Task Manager to view network status and see how your network is functioning. If more than one user is connected to your computer, you can see who is connected, what they are working on, and you can send them a message.














If you are connected to a network, you can also use Task Manager to view network status and see how your network is functioning. If more than one user is connected to your computer, you can see who is connected, what they are working on, and you can send them a message.
Way 1: Open the app through taskbar.
Right-click blank area on the taskbar, and choose Task Manager in the context menu.
Way 2: Turn on Task Manager from Quick Access Menu.
Right-tap the lower-left corner to open the menu, and then select Task Manager on it.
Way 3: Open Task Manager in Start Menu.
Step 1: Tap the bottom-left Start button and choose All Apps in the menu.
Step 2: Open the Windows System folder.
Step 3: Click Task Manager to open it.
Way 4: Open this program in Control Panel.
Step 1: Enter Control Panel.
Step 2: Input task manager in the upper-right search box, and tap Task Manager in the results.
Way 5: Start Task Manager via Run.
Press Windows+R to open Run dialog, enter taskmgr and tap OK.
Way 6: Open the program from Search panel.
Step 1: Press Windows+C to open Charms Menu, and choose Search on it.
Step 2: Enter task and click Task Manager.
Tip: There are two options named Task Manager on the Search Panel, and you can choose either of them.
Way 7: Access Task Manager with the help of Command Prompt.
Step 1: Click the Start button, enter cmd in the empty box and tap Command Prompt.
Step 2: Type taskmgr and press Enter.
Way 8: Open it through Windows PowerShell.
Step 1: Tap the Search button on the taskbar, type windows powershell and click Windows PowerShell to enter it.
Step 2: Input taskmgr and hit Enter.
Way 9: Open Task Manager from Ctrl+Alt+Del options.
Press Ctrl+Alt+Del and choose Task Manager from the choices.


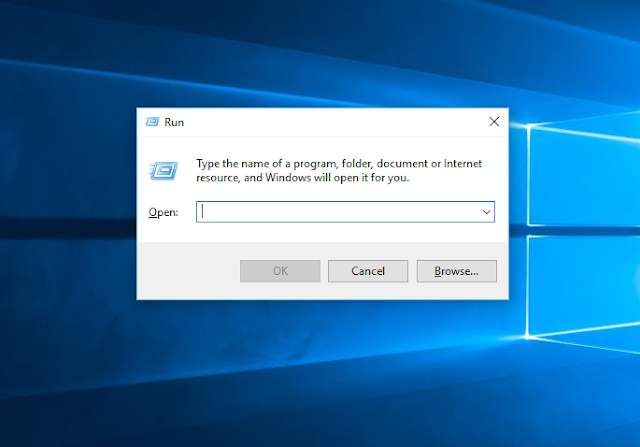









No comments:
Write commentsWas this helpful.Please comment below...