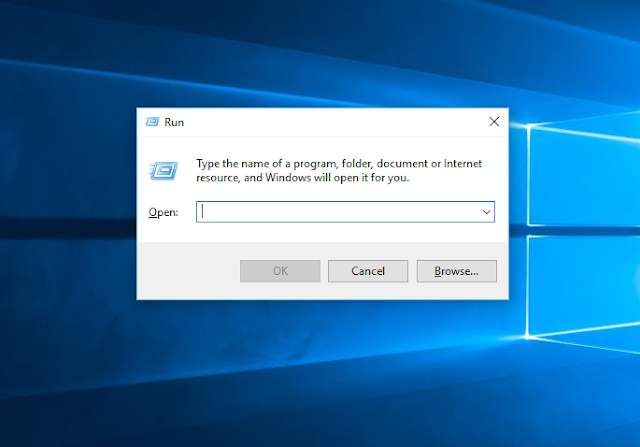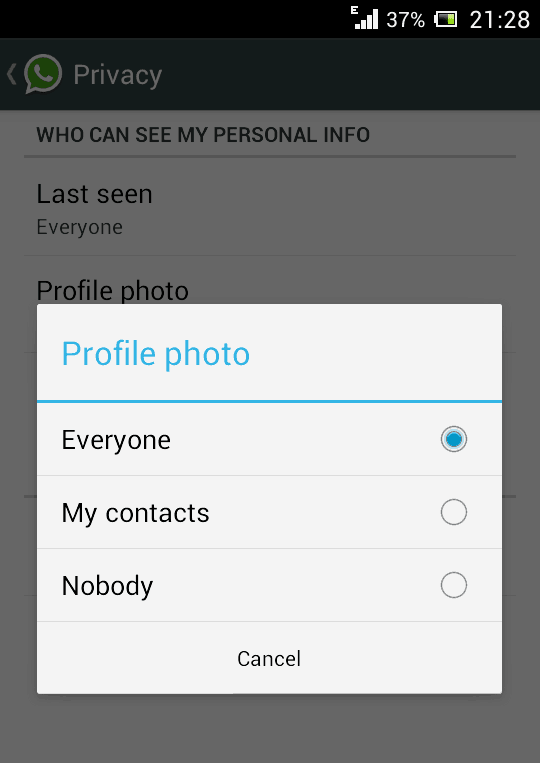WhatsApp is definitely the best mobile messaging app ever made for Android, iPhone, Blackberry, Nokia & Java Mobiles. If you have active Internet connection on your mobile phone, then with the help of this app you can send unlimited messages, videos, audios, images to anyone. As we all know that the WhatsApp’s popularity has grown so popular that many WhatsApp tips and tricks coming in the internet. It is estimated that WhatsApp has more than 400 million active users around the world. Due to it’s fast message delivery service and some other cool features many people were attracted towards it. Here in this tutorial we are sharing some of the best Whatsapp Tips and Tricks Collection for every user who are using Whatsapp app on their mobile phones or PC.
1. Use WhatsApp without your Mobile Number
You can use WhatsApp without number that means not with your own number. So this trick may help you to do that easily and you can activate WhatsApp with a number which is not your own i.e fake. Just follow the below steps and enjoy.
- If you are already using WhatsApp, uninstall it from your device completely. Download and install it again.
- Lock your messaging service simply by changing the flight mode.
- Now open WhatsApp and add your number to it. So it will not be able to send the message to the server it will ask you to choose an alternative method to verify.
- Choose the verify through message option and fill up your email address and then Click on ‘Send’ option and without waiting click on ‘Cancel’. This terminates the authorization process.
- Now, you are required to forge messages. Install the message Spoof text message for Andriod and Fake- a- Message for iPhone.
- Spoofing method: Go to your Outbox -> Copy the message details to spoofer app -> Send it to spoofed verification.
- Use the following details.
To: +447900347295
From: +[Country code][mobile number]
Message: Your email address
- A message will be sent through that spoofed number. You can use this number to connect with your friends
2. Hide “Last Seen” Timestamp
By default, WhatsApp shows a “last seen” timestamp, telling other users the last time you were on WhatsApp. It’s a great feature, but the function becomes really annoying because it reveals whether you are online or not. You can not hide from your friends and they’ll keep talking to you. So if you want to hide this ” last seen in the” time stamp follow the below mentioned steps.
Earlier there are many third party Applications available in Google Playstore to hide ‘last seen’ feature. By the recent update, you can use this feature without installing any other apps.
- Download the latest version of WhatsApp from the official website to enjoy this feature.
To hide last seen feature, Open WhatsApp, Go to Settings > Account > Privacy > Last Seen.
There you can select three options, Everyone, My contacts, Nobody. Select any one of them.
3. Spy and Read the Conversation of Your Friend
Is it possible to Spy into Whatsapp conversation of the your close friends and read their conversation? Yes, it is possible and i’ll explain you about this awesome trick through which you can spy your friend conversation. Just follow the below mentioned steps.
- Firstly, you need to do is, go to the MicroSD card and then click on the Whatsapp and later on on the Database option.
- Immediately after you are done with the first step you’ll get two files such as,msgstore-yyyy..dd..db.crypt
msgstore.db.crypt
- After finding these two files, you just need to do is take these files from your friends mobile and then you will be easily able to read their conversations that they have done with their friends. You can open them using a simple text editor.
4. Backup And Restore WhatsApp Chats
WhatsApp makes automatic backups of your chats, but you can also make a manual backup. Follow these simple steps to restore your whatsapp chats.
- On iOS, Go to Settings > Chat Settings > Chat Backup, then click Backup Now.
- On Android, just go into Settings > Chat settings and tap Backup conversations to create a backup.
- It will not backup your media, so you will need to use a file manager to backup the media files in /sdcard/WhatsApp/Media on your mobile.
- There’s no way to restore chats directly from WhatsApp, so if you want to restore a backup just uninstall and reinstall WhatsApp.
- While you begin WhatsApp just after the reinstalling your app, you should be prompted to restore your most recent backup.
5. Send files of other Extensions like Zip, Rar, PDF
- We all know that WhatsApp doesn’t support to send other files than audio and video formats. There is not any option to share documents, compressed files, and other files using WhatsApp. But with an additional app like Cloud Send you can send PDFs, APKs, Word documents and more using WhatsApp.
- You can also use third party app like Whats Packed 2 ads to send any files of any size via WhatsApp. But make sure that both the sender and receiver must have Whats Packed 2 ads application installed on their smartphone.
6. Disable WhatsApp Auto Image Download
By default WhatsApp download all images, videos and voice notes to your memory which will create lot of mess in your gallery. Sometimes this may kill your mobile data and battery life when you have a very low data balance on your mobile. So this trick will be helpful to stop auto download of images or video.
Settings > Chat Settings > Media Auto Download. Select an option from all three which suits you. If you want to completely disable auto download, make all options to No Media.
7. Hide your WhatsApp Profile Picture(DP)
Due to privacy concerns , or anything else , if you want to hide your profile picture this trick will definitely help you. Hiding Profile Picture option is only available for the latest version of WhatsApp. If you are not using latest version then download it and after installing go to Settings > Account privacy. Then click on Profile Photo, select any of the three options according to your needs – Everyone, My contacts, Nobody.
8. Change Your Friend’s Profile Picture
You can change your friend’s profile pic into your WhatsApp by using this new and an awesome trick to prank your friends. Follow the below mentioned easy steps to do it.
- Choose a profile picture for your friend. Use Google Image search for cute looking monkeys and donkeys or weird looking people.
- Resize the image to 561×561 pixels using Paint or Photoshop and name it with your friend’s mobile phone number.
Save the image to the SD >> card WhatsApp >> Profile Pictures. Overwrite the existing file (if necessary).
- Disable WiFi and data network. If you don’t WhatsApp will automatically update the picture.
Now, you show your friend the pic your profile WhatsApp instant panic invite her face.
Note: This is not a hack, but simply a trick to change your friend’s profile picture only on your device. This is meant for fun purpose only.
9. Create A Fake / Chat Conversation
This trick is going viral these days and many people are creating funny fake conversations and posting the screenshots over social media like Facebook and Google Plus. By using an app like WhatSaid-Whatsapp Prank you can easily create fake conversations and play pranks on your friends.
You will be able to create fake conversations with anyone by adding your photos, name it and create your own posts ( on both sides). Don’t use it to spoil someone’s life please.
10. Hide Two Images In One
Do you want to send an image to your WhatsApp friend which will first look like a beautiful one but when he/she click on it, the image will change to another one? Then just follow below steps…
- Now after installing this wonderful app just fire it up and then you will see interface something lie in the image on the right.
- Now just click on the True Image option and choose your original image and then click on the Fake Image option and choose your pranky image.
- Now after selecting your images just press Do Magic ! option and voila! its done now just share your image with everyone.