Dual-Boot Ubuntu 15.04/14.10 And Windows 10/8.1/8: step By Step Tutorial With Screenshots
There are many of us want to use Windows and Ubuntu both at the same computer but dual booting does not seem easy to everyone. In this article I'll show you how you can dual boot your computer with Windows 10/8.1/8 and Ubuntu 15.04/14.10.
I assume that you've already installed Windows.
- First of all save all of your important files so that any a does not loose any relevant files.
- Save data either in pen drive or any external hard drive or whatever source you use to save your data just save it.
If you have pendrive then make sure you've set your system boot from Pendrive.
If you have not set it up then open BIOS setup. From BIOS, goto Boot tab and select boot preference and select your pendrive at primary boot.
Now save settings and reboot your system.
System should bootup from Ubuntu Bootable Pendrive. Just wait untill you get option to “Try Ubuntu” or “Install Ubuntu”.
STEP 2: Click Try Ubuntu and you will be booted to Ubuntu Live. Here you can test several features and look and decide further to install it or not. Now you see an icon on the desktop “Install Ubuntu”, click it.
STEP 3: A setup window will popup asking for language selection. Select your preferred language from left sidebar and click 'Continue'. The next screen shows couple of options to select. If you are connected to the internet, click the checkbox 'Download updates while installing'. This option downloads and installs all available updates (skip this step if you want to download & install updates after Ubuntu installation). Click second checkbox 'Install this third-party software'. This options installs third-party software such as codecs and more. Although you can install codecs after installing Ubuntu but if you install here then you can play everything just after installation is done. Now click Continue.
STEP 4: Select your preferred
STEP 3: Download and install updates
STEP 4: It is the most important step. You have three options available first is 'Install Ubuntu alongside Windows' , second is 'Replace Windows with Ubuntu” and third option is “Something else”. If you want system to partition the hard-disk and install Ubuntu alongside Windows then selectfirst option. If you want to remove Windows completely and install Ubuntu then choosesecond option and third option what we are going to select in this tutorial is “Something else”. This is the very convenient option. I can partition hard-disk as I want without removing Windows.
Choose 'Something else' and continue. The following screen would have all the partitions available at your disk, including the Windwos partition and free space. (Be very careful before you select any partition). Select free space and click '+' (plus) sign below left side of window. Now it's the main part but before that let me tell you what partitions are needed to install Ubuntu. We need to create minimum three partitions namely '/' (root), swap and /home.
Root '/'
root is the partition that contains all of your system and applications file. For example, when you install any application, the related files are stored into root partition. Nothing from this partition can be deleted without root user permission. root partition is symbolized as '/'.
root partition should be more than 25GB. This size will not cause trouble for you in future. You can easily install large applications.
Swap
swap is the partition that is used as RAM (Random Access Memory). In case your RAM is full, system will use swap as a RAM. swap is also used when user hibernates the system. The hibernate session is saved in swap. swap size should be double the size of RAM but if your RAM is 8GB or more then keep swap 8GB. It's should be enough.
/home
/home is the partition that contains all users data. Like in Windows users have different partitions to store data and one partition has OS. /home is like the partitions that contains all users data, such as, documents, music, movies, games setup etc. You can specify any size for/home depending on your use. If you have large amount of files then make it large.
Now that we know what root '/', swap and /home partitions are, let's move on to the main step. First create root partition where we'll install our Ubuntu. Enter size in MB (1024MB = 1GB). Click 'Primary' and click 'Begining of this space'. Choosing Begining of this space creates this partition first and rest of other after. From drop down choose 'Ext4 journalising file system'. There are couple of other filesystems but Ext4 is faster and work perfectly fine with Linux. In last, choose Mount point as '/' root from drop-down menu. And click 'OK'. You've created root partition.
root is the partition that contains all of your system and applications file. For example, when you install any application, the related files are stored into root partition. Nothing from this partition can be deleted without root user permission. root partition is symbolized as '/'.
root partition should be more than 25GB. This size will not cause trouble for you in future. You can easily install large applications.
Swap
swap is the partition that is used as RAM (Random Access Memory). In case your RAM is full, system will use swap as a RAM. swap is also used when user hibernates the system. The hibernate session is saved in swap. swap size should be double the size of RAM but if your RAM is 8GB or more then keep swap 8GB. It's should be enough.
/home
/home is the partition that contains all users data. Like in Windows users have different partitions to store data and one partition has OS. /home is like the partitions that contains all users data, such as, documents, music, movies, games setup etc. You can specify any size for/home depending on your use. If you have large amount of files then make it large.
Now that we know what root '/', swap and /home partitions are, let's move on to the main step. First create root partition where we'll install our Ubuntu. Enter size in MB (1024MB = 1GB). Click 'Primary' and click 'Begining of this space'. Choosing Begining of this space creates this partition first and rest of other after. From drop down choose 'Ext4 journalising file system'. There are couple of other filesystems but Ext4 is faster and work perfectly fine with Linux. In last, choose Mount point as '/' root from drop-down menu. And click 'OK'. You've created root partition.
Create the last '/home' partition in the same way as above partitions were created. Select free space and click '+' sign and enter size of /home partition. Jump to 'Use as' and select 'Ext4 journalizing file system, select 'Mount point' as /home and click OK. You're all done!
Click continue and it will give last prompt to check if all the partitions are okey. Click Continue if everything is fine.
Click continue and it will give last prompt to check if all the partitions are okey. Click Continue if everything is fine.
Select rest of the free space again and click '+' (plus) sign. You'll get the partition creation window. Enter the size for swap and and select rest of the options and select 'swap area' fromuse as drop-down menu. This selection will hide the last option 'Mount point'. Click OK and you're done.
If you followed everything correctly you should get to select Time Zone. Select Time Zone and continue.
Select Keyboard layout and click Continue.
Complete all fields in the next window. Your name, You computer's name, username, password(twice) and select if you want to login automatically or require to enter password to login. Click Continue and istallation will start. It should not take much time. Just 5 minutes or so. If you're downloading updates then this may take more time depending on your internet speed. If you want to skip downloading, expand the status bar and click 'skip' multiple times.
When installation is completed you'll get popup to restart Live Ubuntu to Ubuntu or Continue Testing. Click Restart and you're all done. Plug-out Pendrive or eject DVD and now whenever you boot, the grub menu will give you two operating systems to select, Windows and Ubuntu. Select Ubuntu and you are done.
Select Keyboard layout and click Continue.
Complete all fields in the next window. Your name, You computer's name, username, password(twice) and select if you want to login automatically or require to enter password to login. Click Continue and istallation will start. It should not take much time. Just 5 minutes or so. If you're downloading updates then this may take more time depending on your internet speed. If you want to skip downloading, expand the status bar and click 'skip' multiple times.
When installation is completed you'll get popup to restart Live Ubuntu to Ubuntu or Continue Testing. Click Restart and you're all done. Plug-out Pendrive or eject DVD and now whenever you boot, the grub menu will give you two operating systems to select, Windows and Ubuntu. Select Ubuntu and you are done.
Congratulation! You now have two operating systems installed. Select anyone from grub menu and work without any problem.
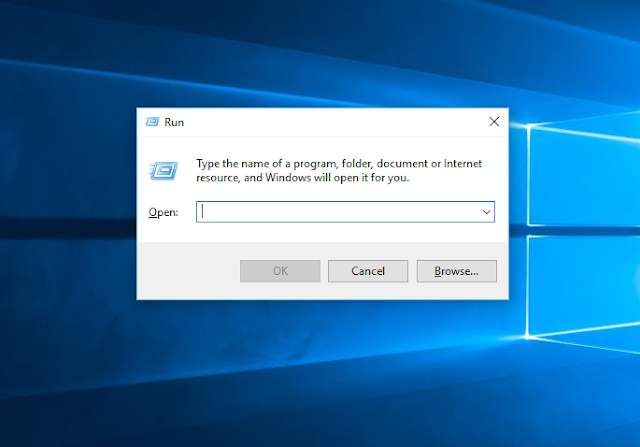









No comments:
Write commentsWas this helpful.Please comment below...