15 Awesome Windows Run Commands You Might Not Know About
The everyday Windows user believes that both command prompt, and the Run dialog box is meant for geeks and nerds. Well, without doubt using them sure gives a vibe that you fall in the higher IQ pool, but they really aren’t all about codes and the geekiness that the average user tends to associate them with. There are many ways a normal user could use them, especially the Run box, to speed up things and that’s exactly what this post is all about.
We will show you 15 awesome Run commands that’d help you bypass a series of clicks, thereby making things faster in your daily usage of Windows. Do note that the Run hasn’t disappeared in Windows 10 either. It might not show up like it did in its predecessors, but a simple Win+R keystroke would bring it up. Hence knowing how to use it is only going to help you.
I think it’s safe to assume that almost all of you have used the Run box at least once to open up tools quickly that are embedded deep into the system. Commands like Calc, Regedit, winword, notepad, etc. are pretty famous among the masses, and they are definitely helpful at times. We are going to go a bit beyond these very general commands today and share the ones that you probably don’t know about.
Note: Again, to run these commands, press Win+R button to open the Run box, type in the command you want to run and press the enter key.
Let’s begin ladies and gentlemen.
1. %programfiles%
We have to open program files most of the time to run and manage installed applications. This command will open your Program Files folder directly no matter on which drive Windows is installed on your computer. It’s better than opening Windows Explorer and then navigating to the folder manually.
2. %userprofile%
Just like the previous command, this will open up the user profile directory for the particular user. You can access your picture, music, videos and other personal folders easily from here.
3. control
If you want to open your system Control Panel, this command will open it up for you directly. You’ll be surprised how few people know this one. So many of my so called geeky friends had no notion about this one.
We will be seeing how to open certain Control Panel settings directly as we proceed.
4. cleanmgr
Probably, the easiest way to clean up the junk files accumulated in your computer. Run the command to open up the Windows Disk Cleanup Manager, select the drive you want to clean and click ok. Computer will then scan the particular drive for junk files and give the option to clean them.
5. compmgmt.msc
The command will open Computer Management, directly which you open conventionally by right-clicking on My Computer (or Computer), and selecting Manage. One can manage shared folders, manage disk services and take care of other management stuff using that window.
6. firewall.cpl
Want to disable or enable firewall quickly? Type in firewall.cpl in the Run box and press enter. Takes you right into Windows Firewall.
7. fsmgmt.msc
Keep track of all the shared folder and devices using this command. You can control sharing on your computer easily from here.
8. Open Web Browser (iexplore, chrome, firefox, opera)
These commands will open up Internet Explorer, Chrome, Firefox, and Opera on your system respectively if they are installed on your computer. That’s not all. You can append the URL of the website at the end of the browser name to open the website directly. For e.g. if you want to open Guiding Tech on Chrome, open Run Command and type in Chrome www.guidingtech.com and press enter. For the note, this command is my personal favorite (no points for guessing why).
9. msinfo32
Probably, the easiest way to see your computer’s complete system info. Here you can find all the hardware and software information you will need to know about your computer.
10. Netplwiz
This command is useful for a multi-user computer. Administrators can directly open User Account advance configuration and configure any account they would like. Other users, however, can edit and change their personal account preferences.
11. osk
Abbreviation for On Screen Keyboard, this one opens it on your computer screen. You can use these on screen keyboards to fight keyloggers while browsing through a shared public computer.
12. Logoff/shutdown
As the name speaks, these commands quickly logoff a user or shut down the computer respectively. You can also use “shutdown –a” to abort a system shutdown, but you have to be very quick while using the command.
13. utilman
We have seen how osk can open the on screen keyboard Windows utility, but if you want to use magnifier or a narrator, this command will open up the full utility manager for you.
14. wuapp
This command will open up the Windows Update Manager for you. You can then install and configure your Windows updates from here.
15. write
Last but not the least. Just as the notepad command is used to open Windows Notepad, write launches the default Windows WordPad. Oh, you never knew this existed, did you? Try it out.
Conclusion
Those were few of my favorite Run commands out of hundreds of them. Now, we are counting on you, our intelligent readers to expand the list. Come on, chip in with some of the cool Run commands you’ve been using all this time. Drop a comment!
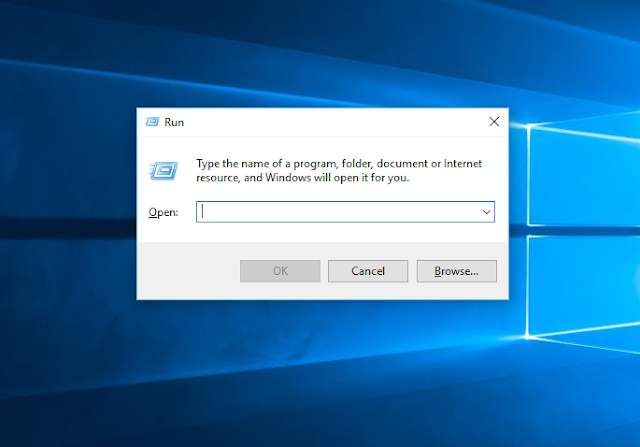









No comments:
Write commentsWas this helpful.Please comment below...