- BlueStacks is an Android emulator for Windows and OS X. You
can use it to run Android-only apps without having to use an Android device.
BlueStacks is available for free from the BlueStacks website.
- If you are using Windows, download the BlueStacks Windows
installer. If you are using a Mac, be sure to download the Mac version instead.
- When installing BlueStacks, make sure that "App store
access" is checked.
or
STEP 2:Start BlueStack for the first time
- BlueStacks will take a few moments to install the included
apps.
- Once it starts, you will be taken through a quick tour of the interface.
- After the tour, the App Store will initialize.

STEP 3:Sign in with your Google account
- In order to access the App Store, you will need to have a
Google account.
- This is because BlueStacks is an Android emulator, which
requires a Google account to download apps.
- You can either enter in an existing
Google account or create a new one within the app.
INSTALLING WATSAPP
STEP 4:Open google play store
- Click the magnifying glass icon in the upper-left corner of
the BlueStacks window.
- This will open the Google Play Store.
- If this is your
first time running it, you will be asked to accept the terms and conditions.
STEP 5:Search for WatsApp
- Click the magnifying glass icon in the upper-right corner of
the Google Play Store window.
- Type "WhatsApp" into the search field
and select it from the list of results.
- You can usually find WhatsApp in the top
row of apps when you first open the Google Play Store as well.

STEP 6:Download and install the app
- Click the "Install" button at the top of the WhatsApp
app page.
- A list of permissions will be displayed, which you will need to agree
to in order to continue.
- When you click "Accept", the app will be
downloaded and installed.
- You will be notified when it's ready to use.




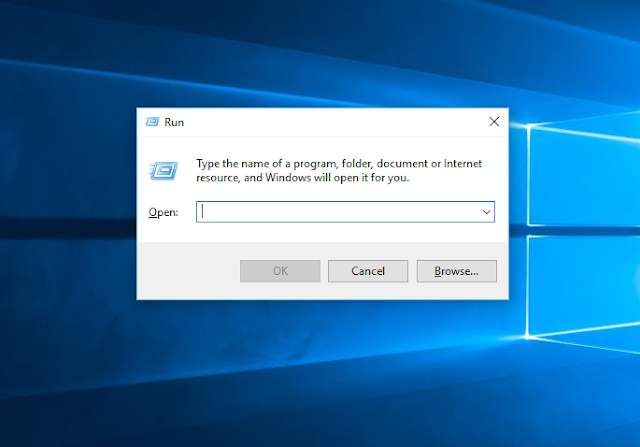









No comments:
Write commentsWas this helpful.Please comment below...